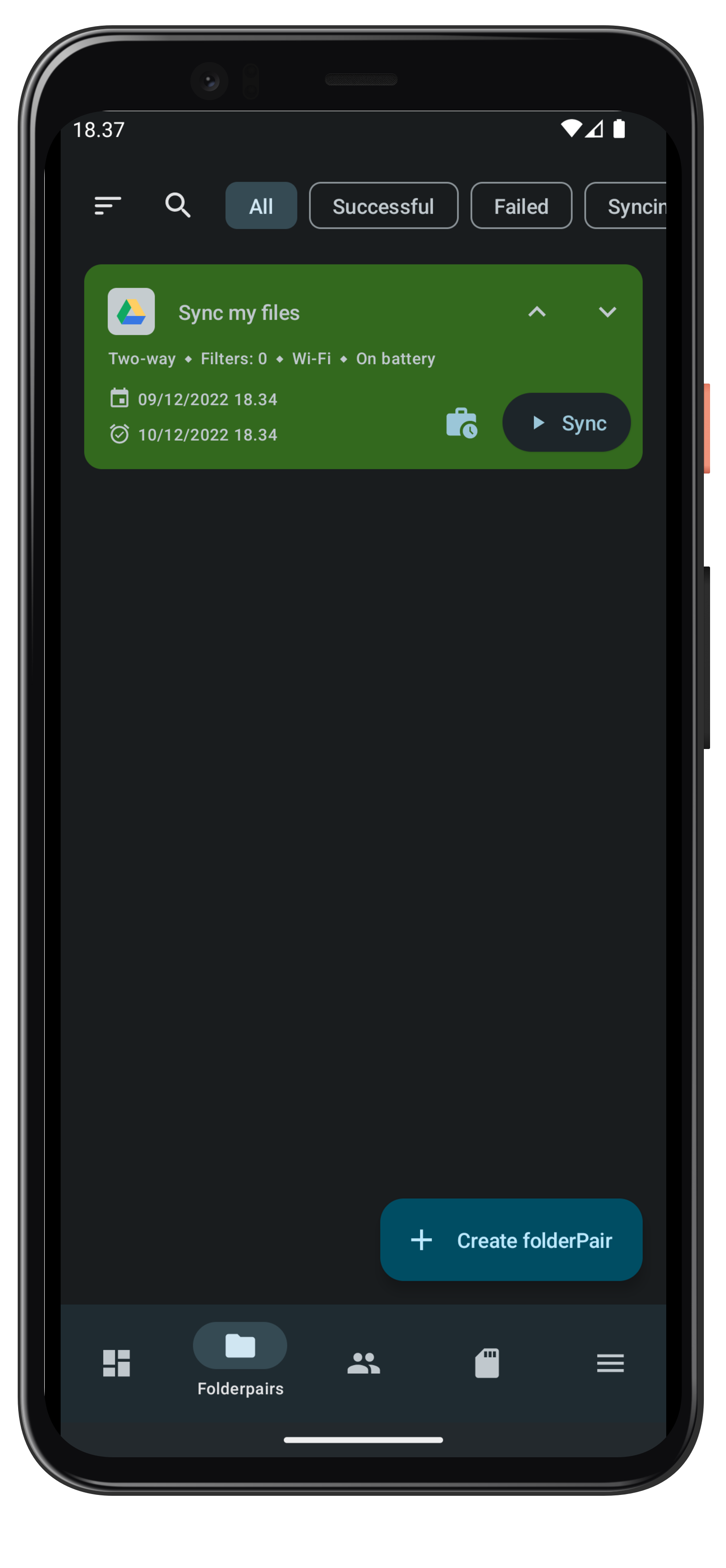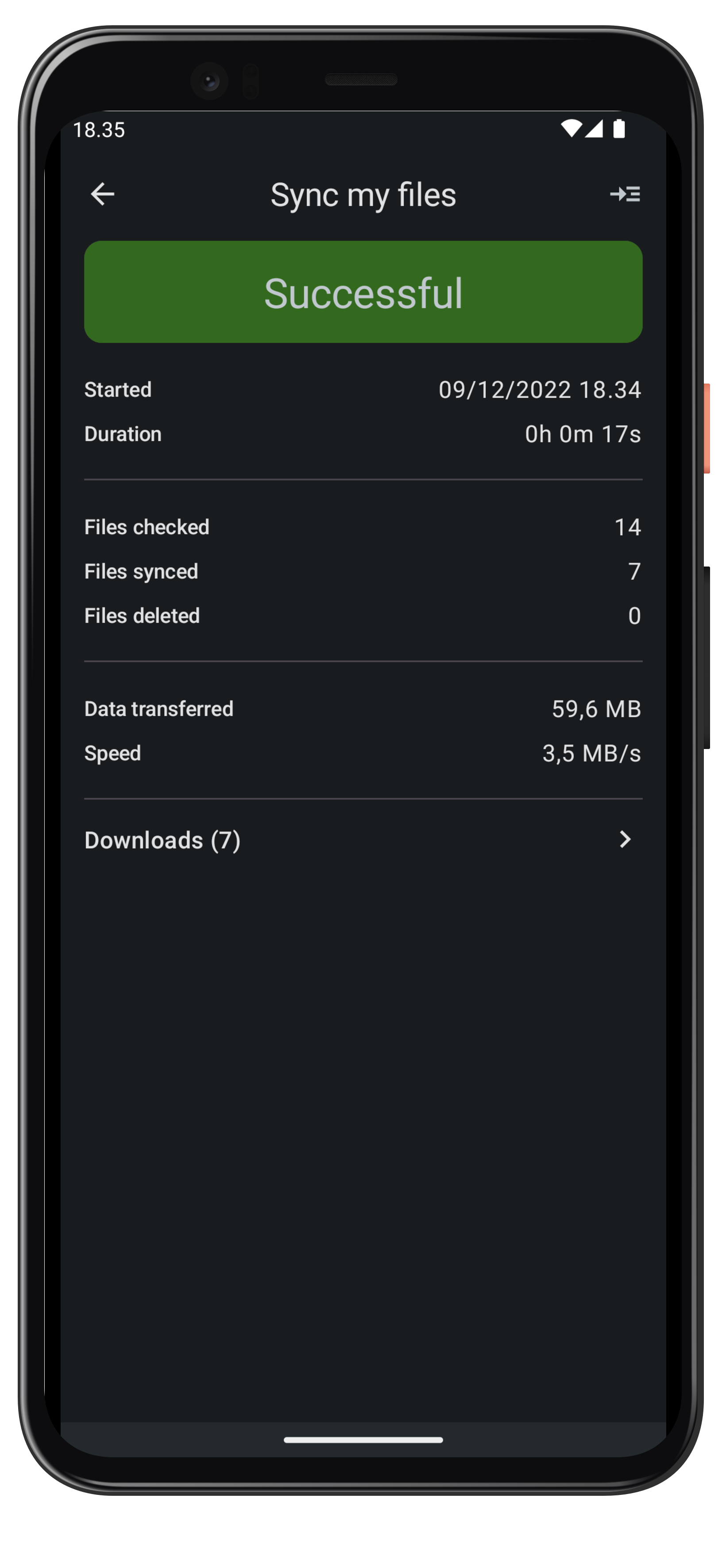Quick start
To quickly get FolderSync configured to sync files from your device to your cloud or server follow this guide.
It this example we will explain how to add a two-way sync between a folder on an Android 13 device and a folder on Google Drive, but the process is very similar for other cloud providers.
Configure permissions
After a fresh install you will see the Welcome and Permissions screens. Tap [Agree to terms] if you agree to the EULA to continue to configure the permissions. On the Permissions screen you can grant the permissions FolderSync requires. Tap on the individual permissions to grant them.
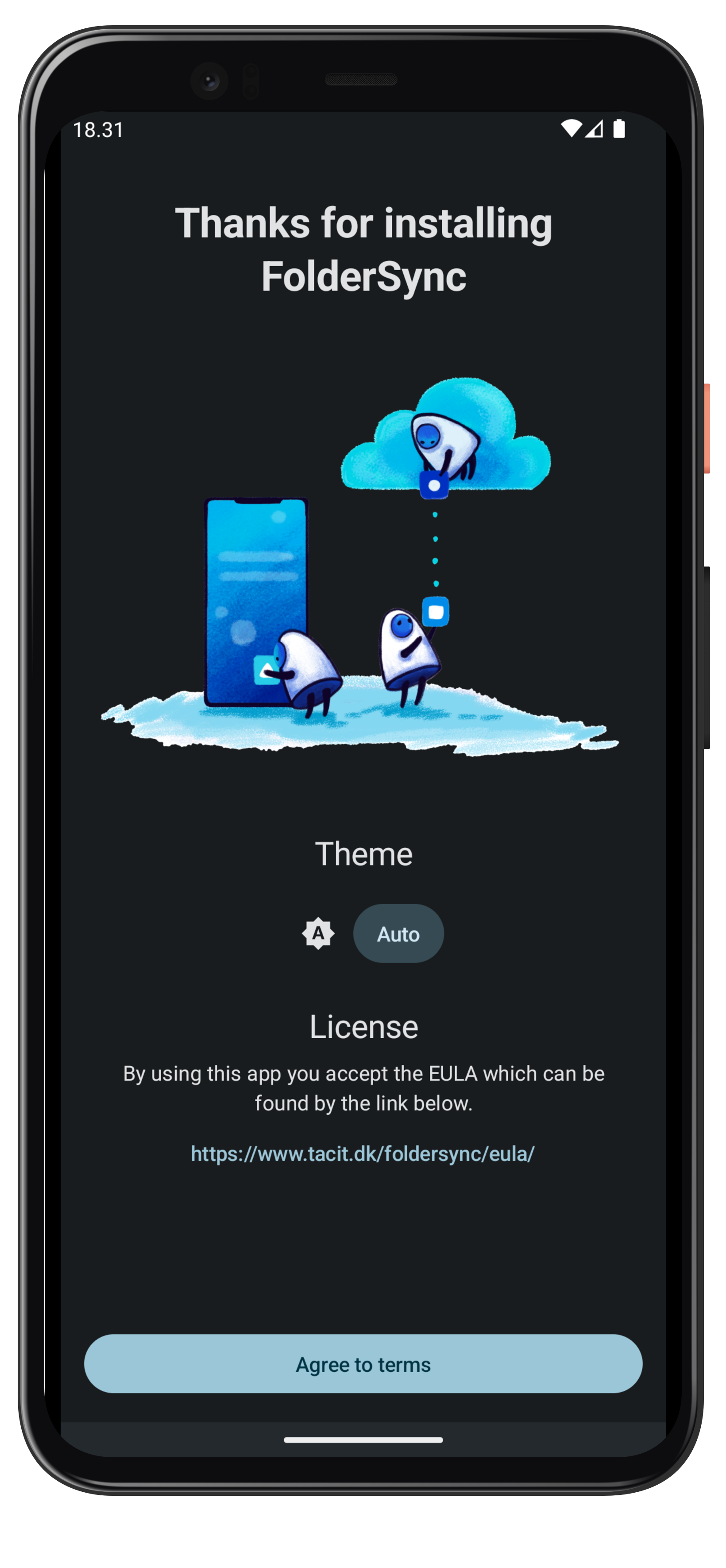
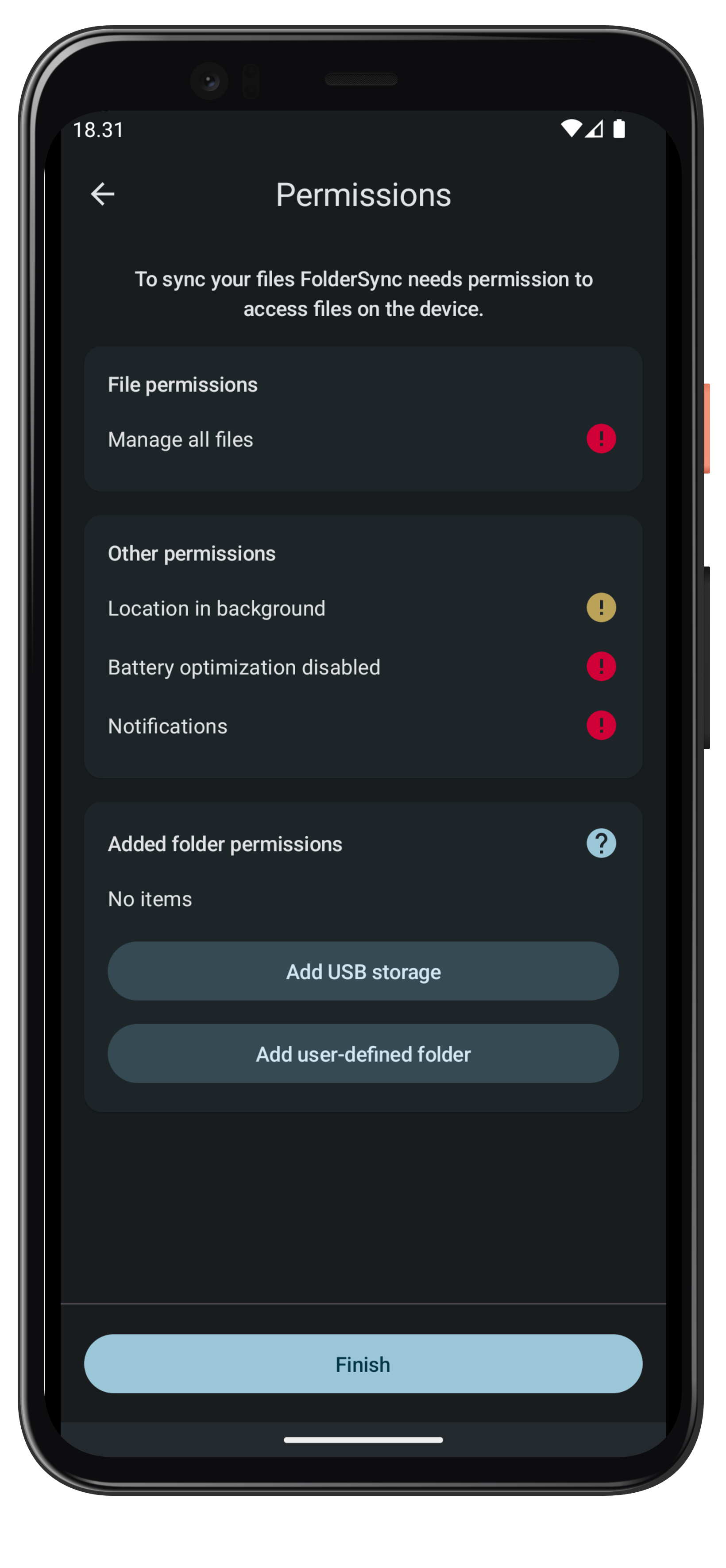
When adding Manage all files permission a native Android screen will open where you have to grant the permissions - on older Android versions a pop-up dialog will ask you to grant file permission access. The same is the case if you add the Location in background permission - this is only needed if you need FolderSync to access SSID of WiFi network.
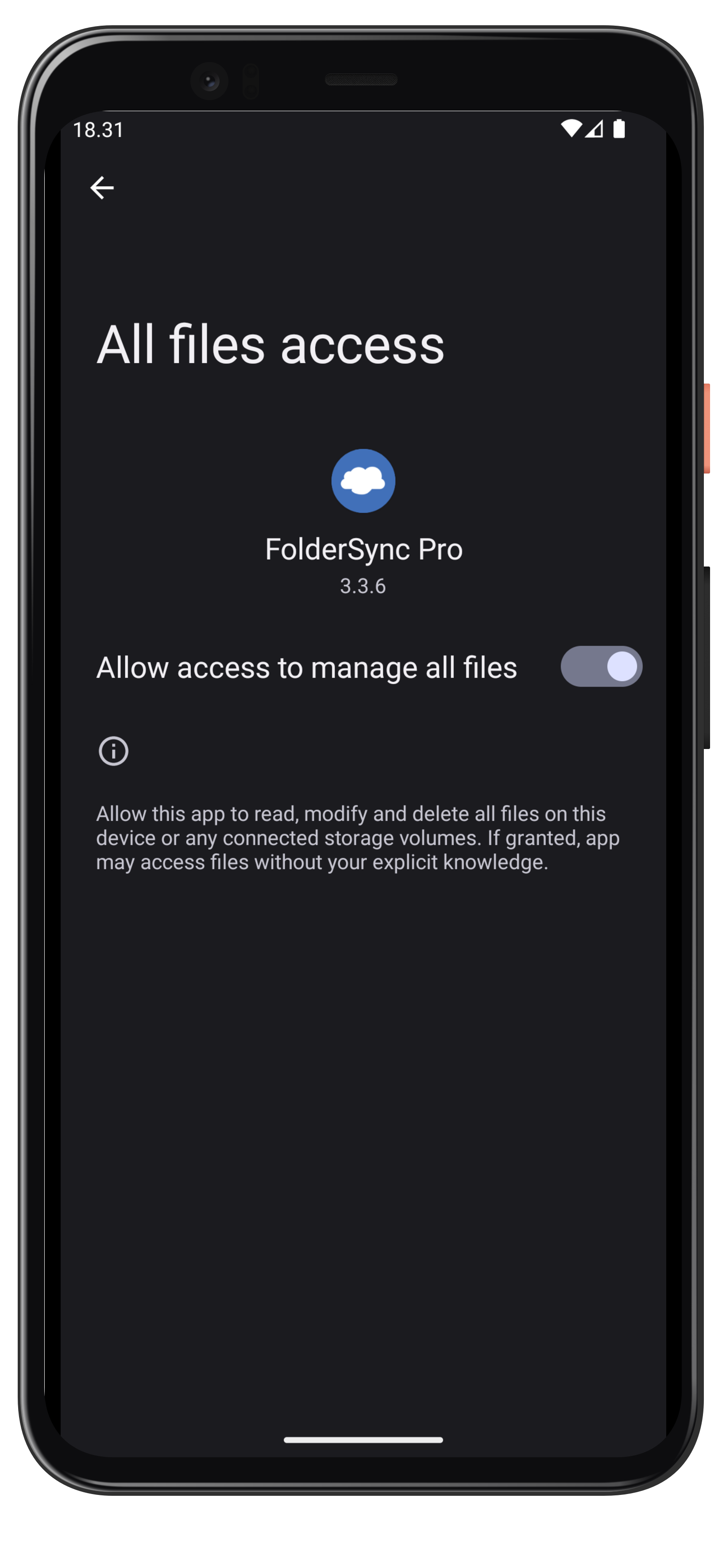
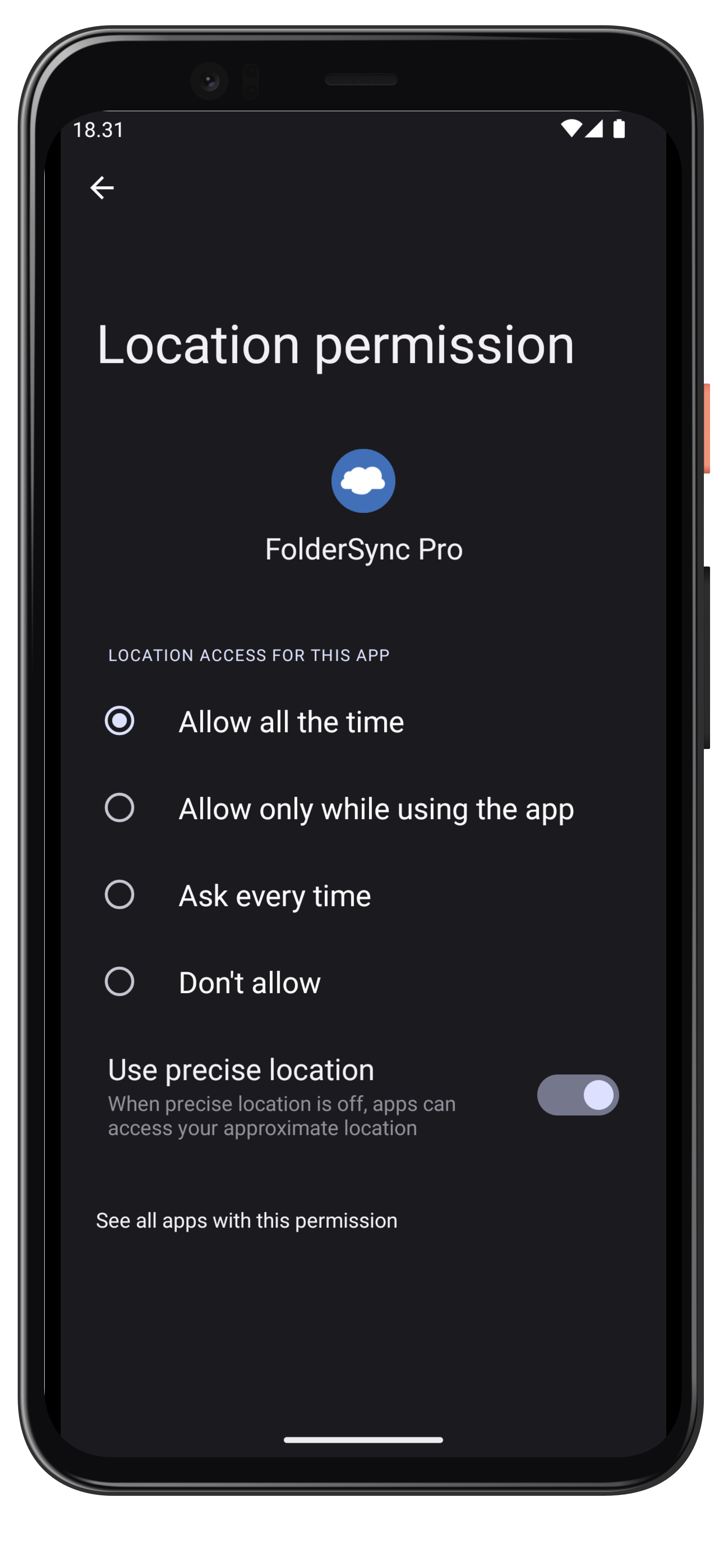
When permissions have been granted tap [Finish].
Info
You can always access the permissions screen again from the About menu.
App is ready for use
The app should now be ready for you to create a folderPair. You start on the Dashboard screen and and at the bottom you can see main menu of the app displayed (or in a navigation rail on the left on larger screens). The first thing we want to do is add an account, so go to the Accounts screen using the menu.
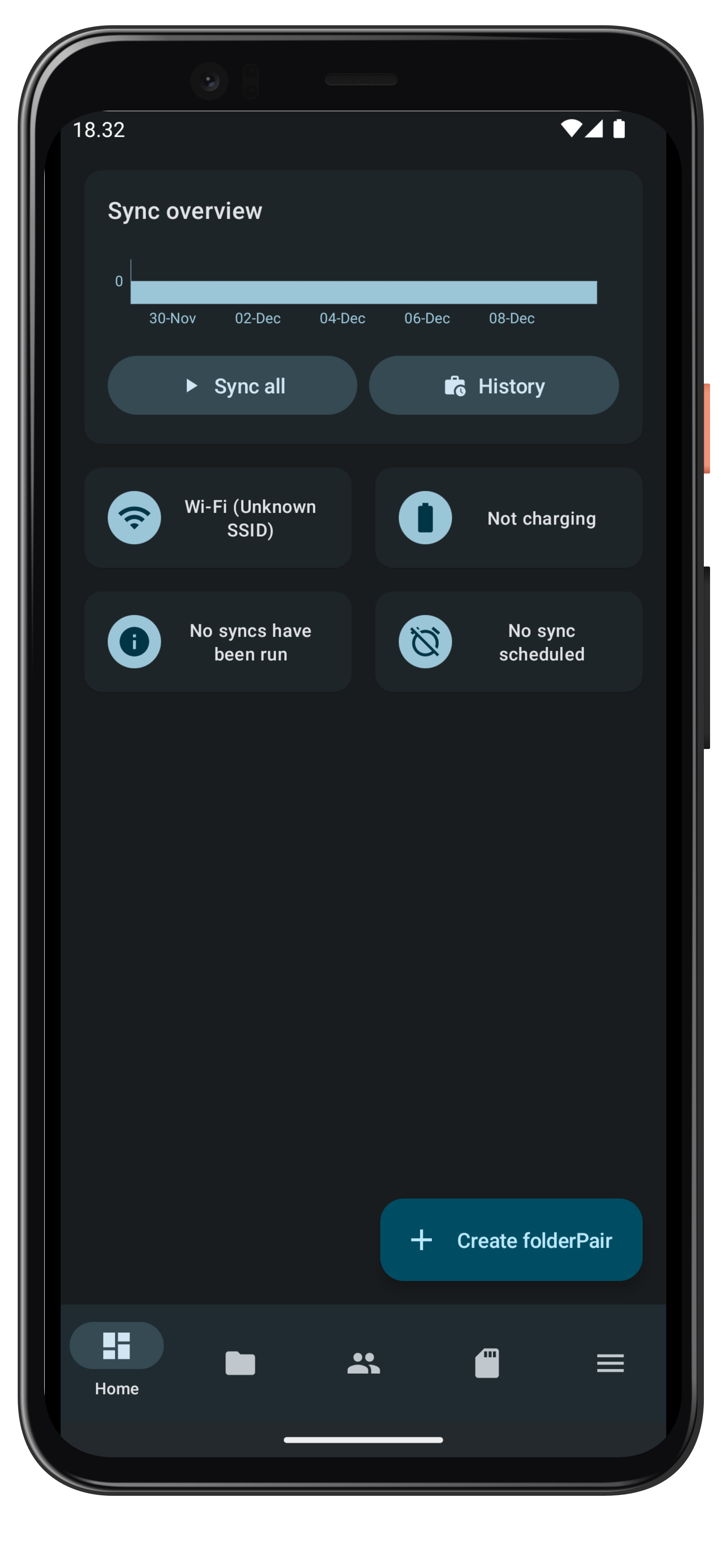
Add account
On the Accounts screen tap [Add account]. Then the account type dialog will be shown. Select the cloud provider or file protocol you wan't to use. See a list supported providers and protocols here. In this example we will use Google Drive.
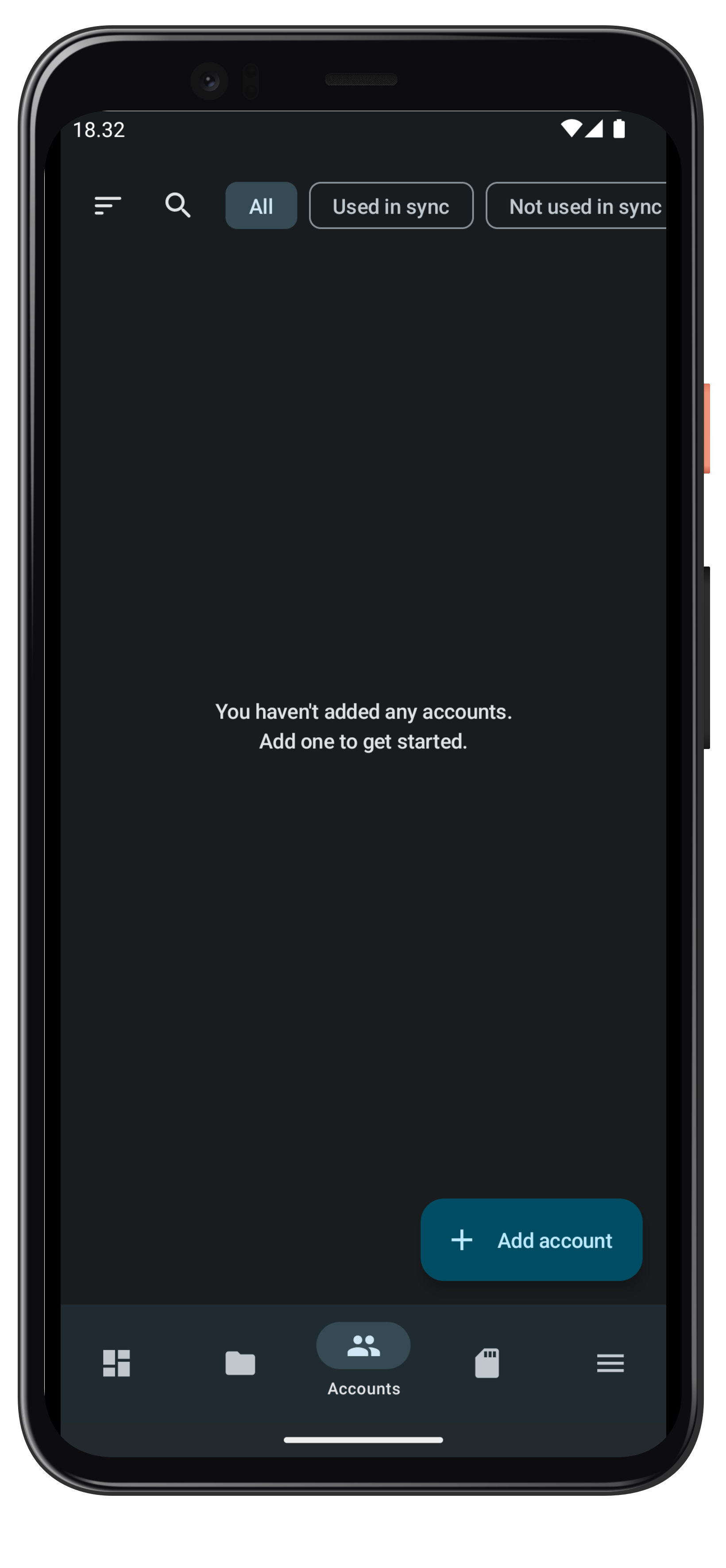
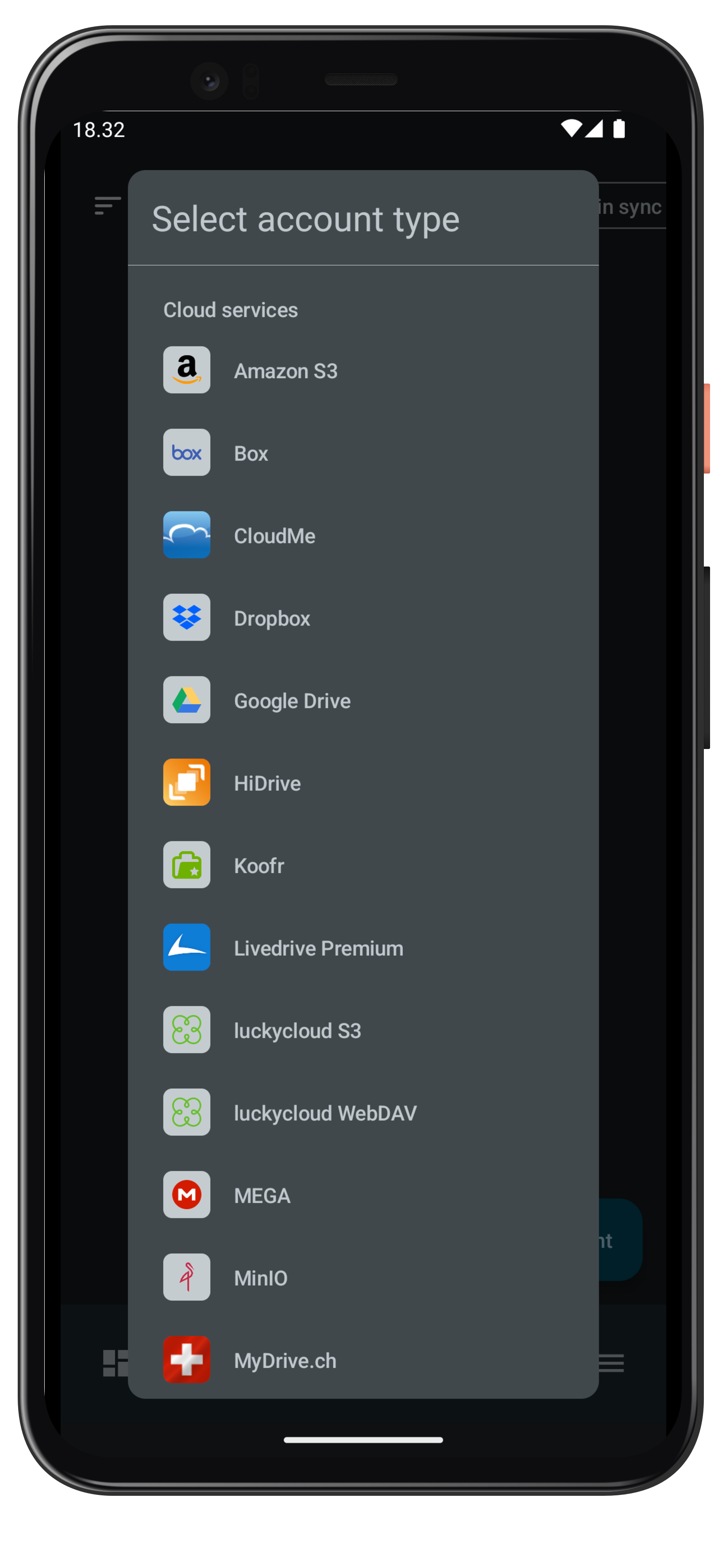
Configure account
After having selected the account type the Account screen will be shown. This has different options depending on the account type.
To configure the Google Drive account in our example tap [Sign in with Google] and follow the login flow on the Google website to grant FolderSync access your files. After completion you should be returned to the app - you will know this is working when you see your quota and the unlink button is shown.
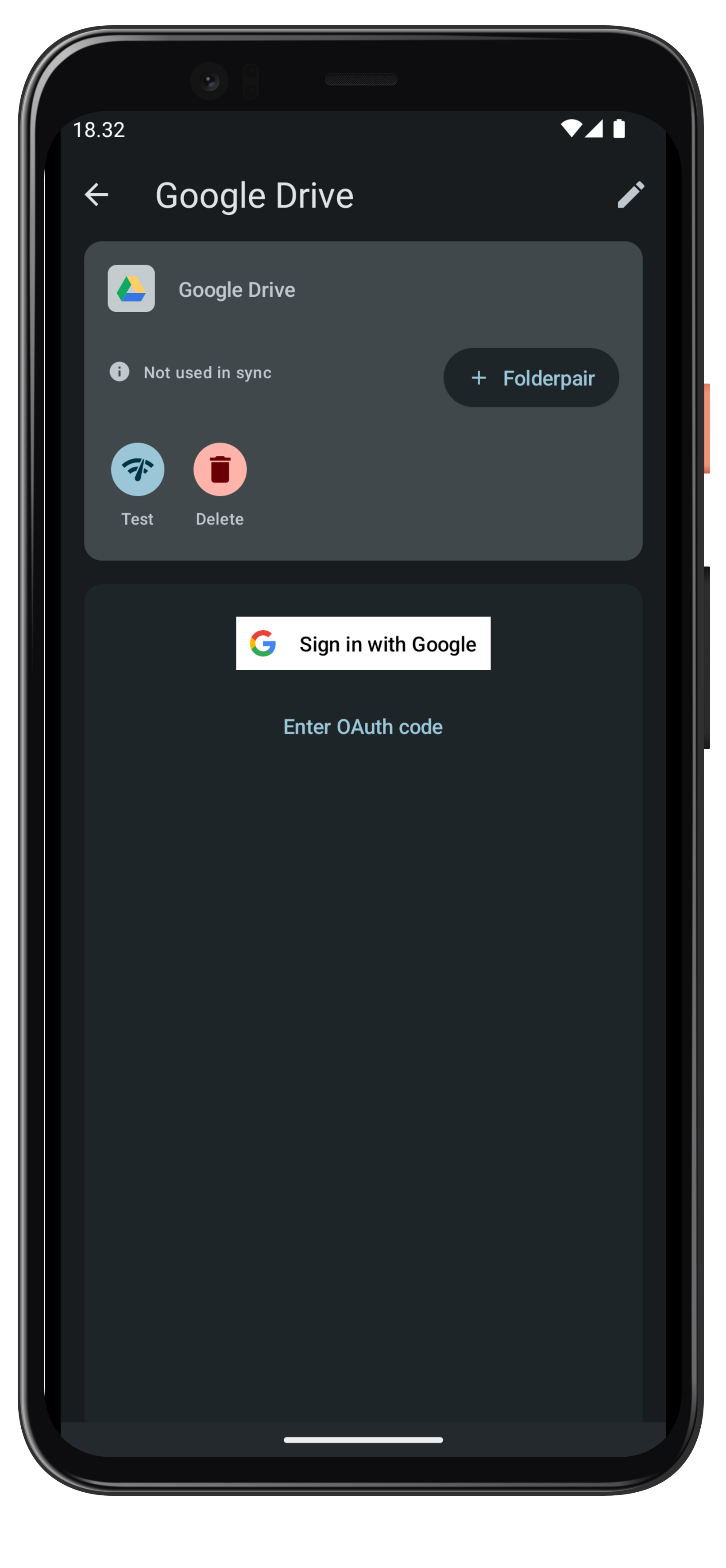
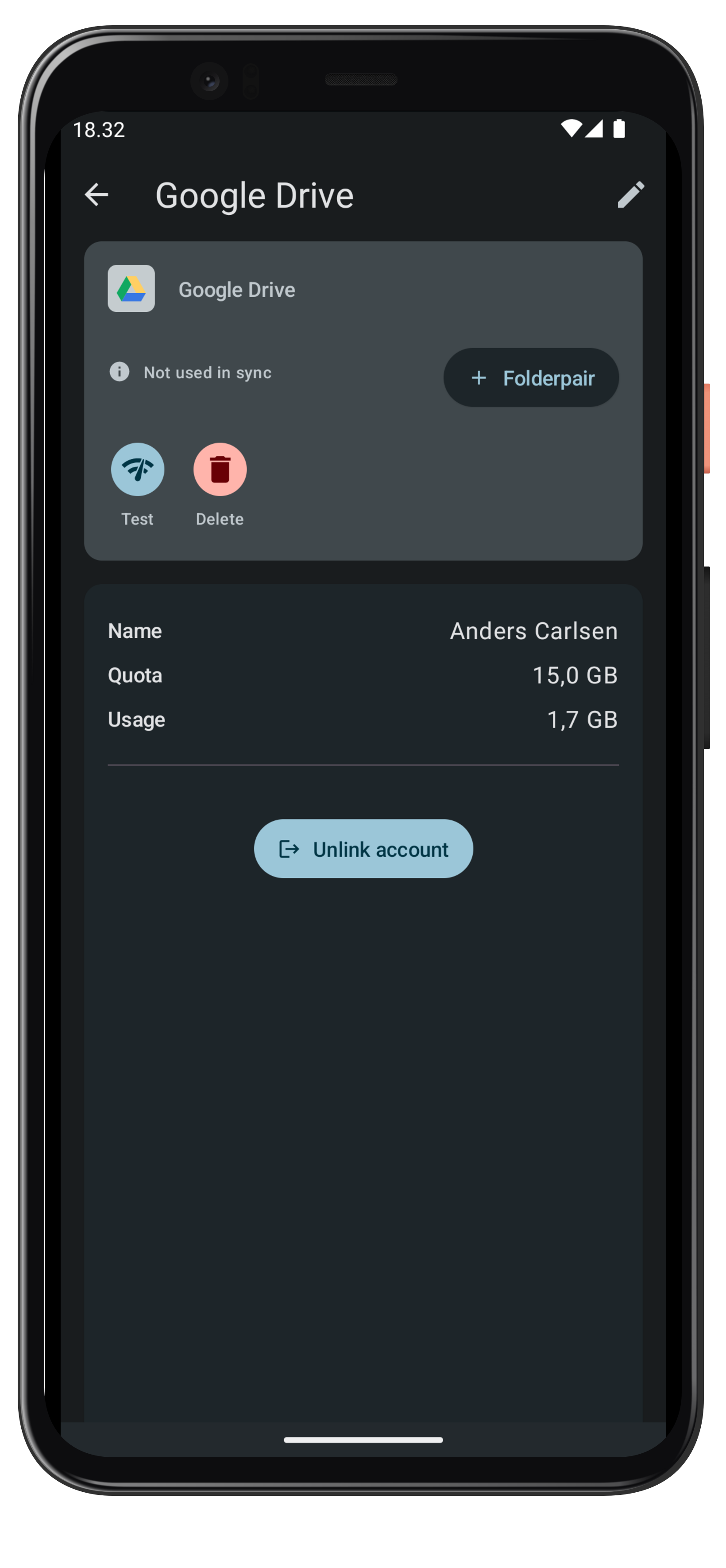
Add folderPair
The next step is to configure syncing of files so tap [+ FolderPair] on the Account screen. That will open the create folderPair wizard shown below.
Give the folderPair a name, in our example we named it "Sync my files".
Now tap [Next] and select sync direction of files, default value is two-way sync.
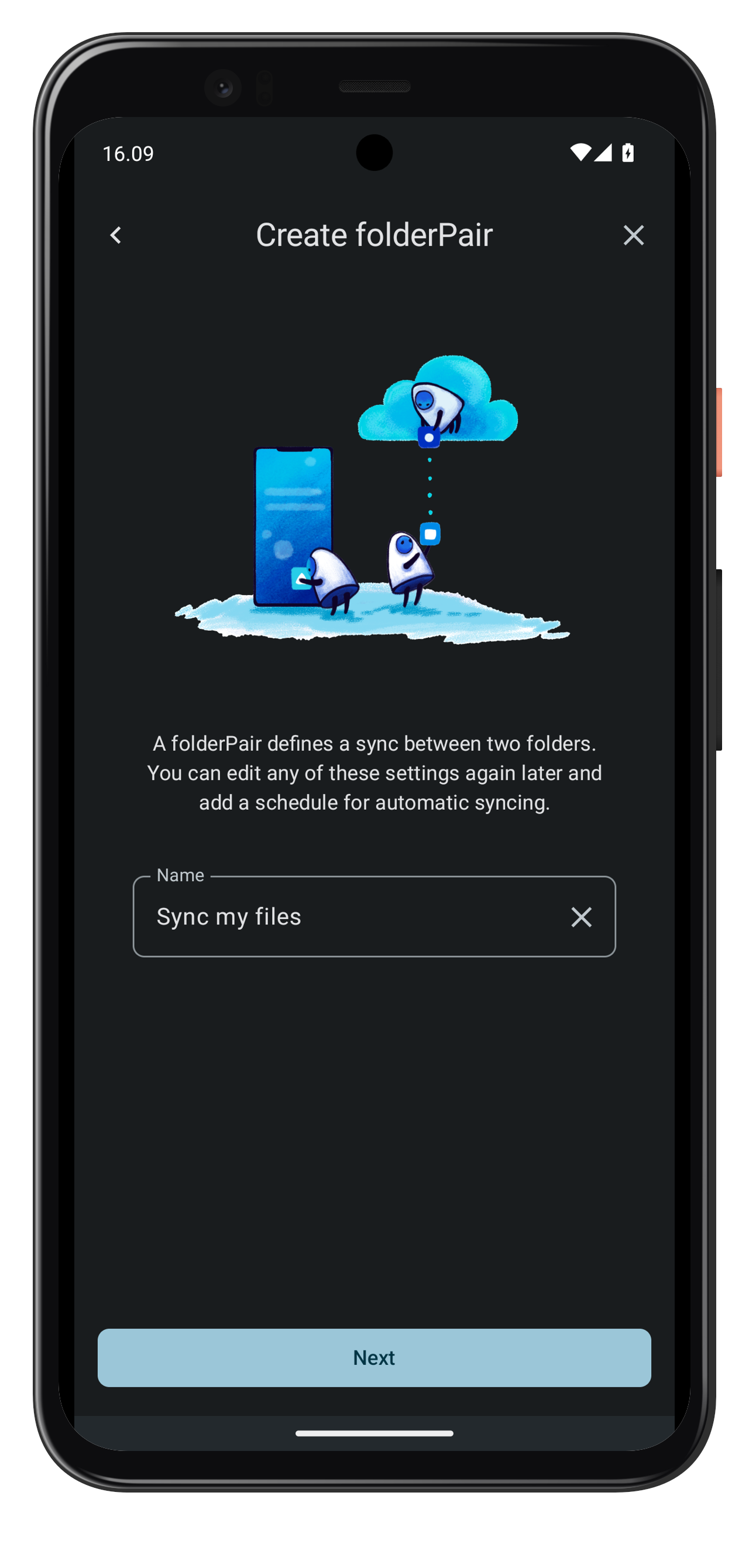
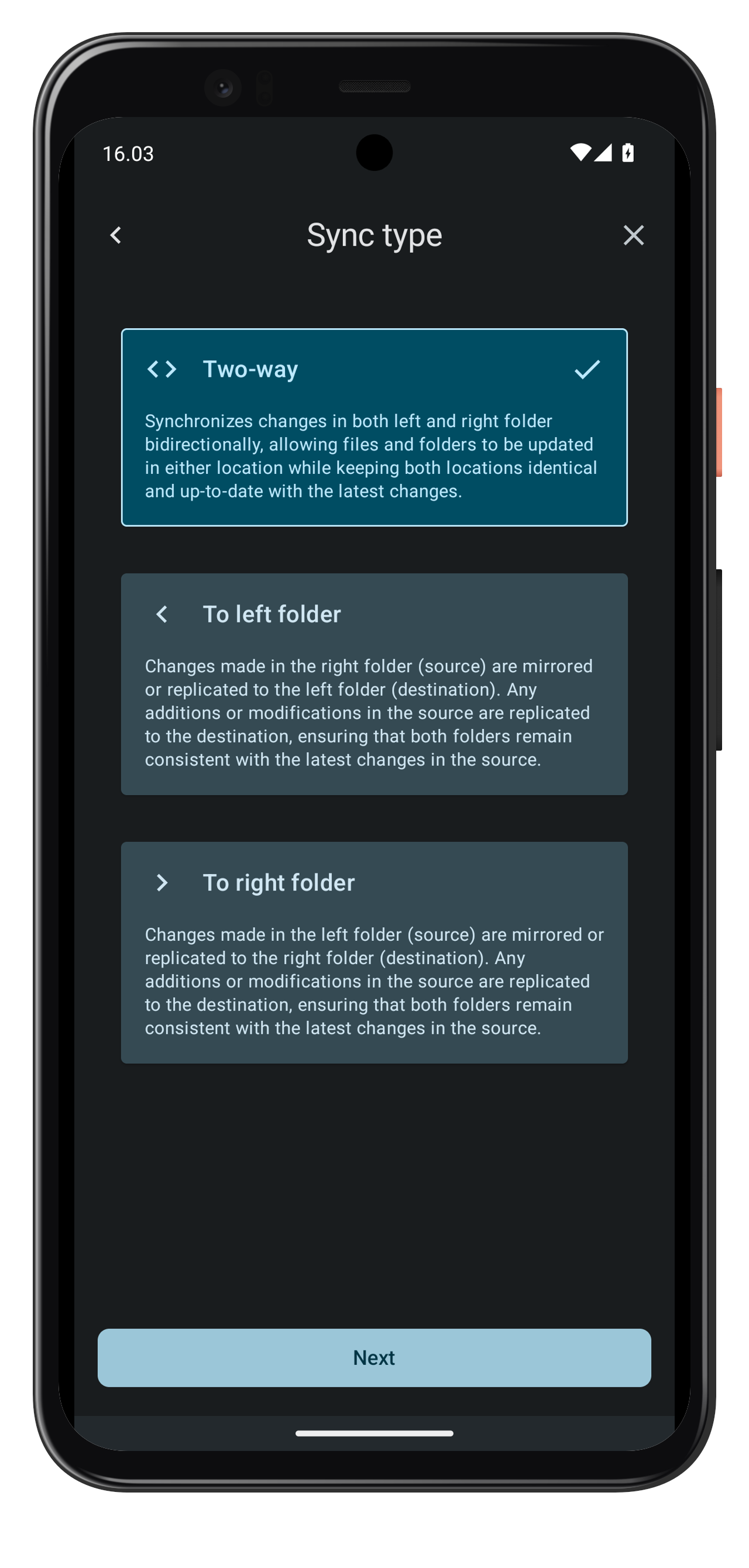
Tap [Next] to select accounts and folders. The left account is normally the local device, but for v2 sync you can also choose a cloud folder. The account can be changed by tapping the button - in our case the account we created is already pre-selected.
Now tap [Select folder] for both left and right account - this will allow you to select which two folders you want to sync with each other. You can browse the files for both left and right account respectively. When you have browsed to the desired folder tap [Select].
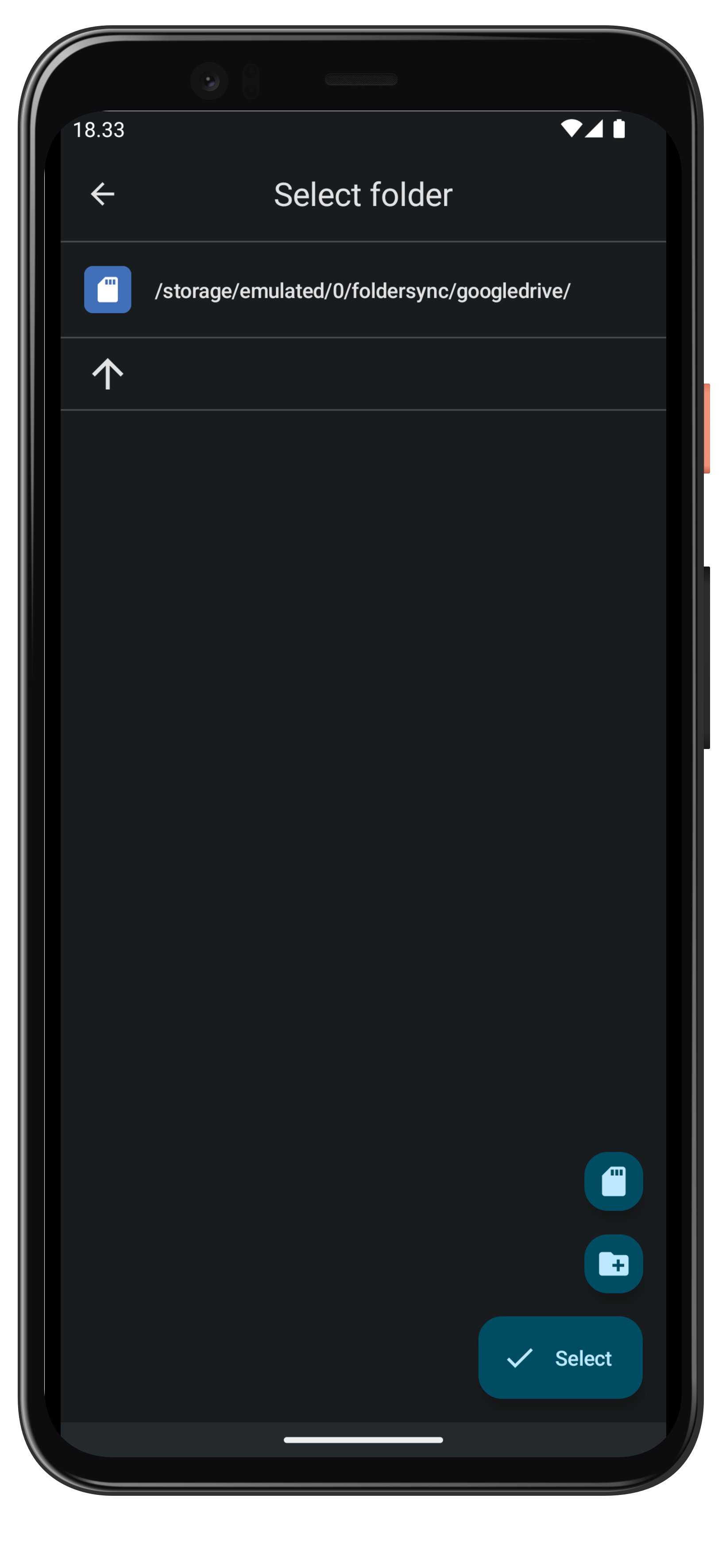
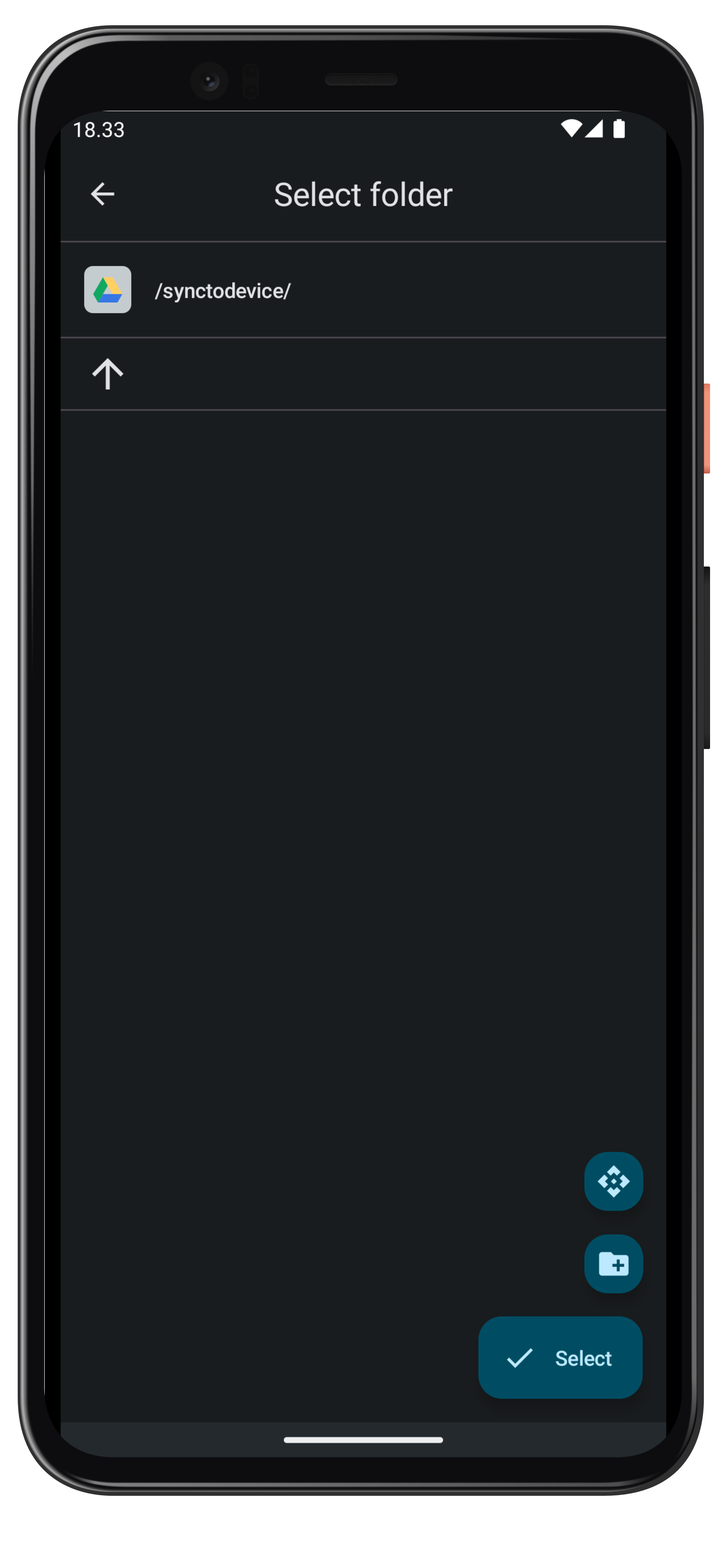
After having entered a name and selecting folders the screen should look something like the one below.
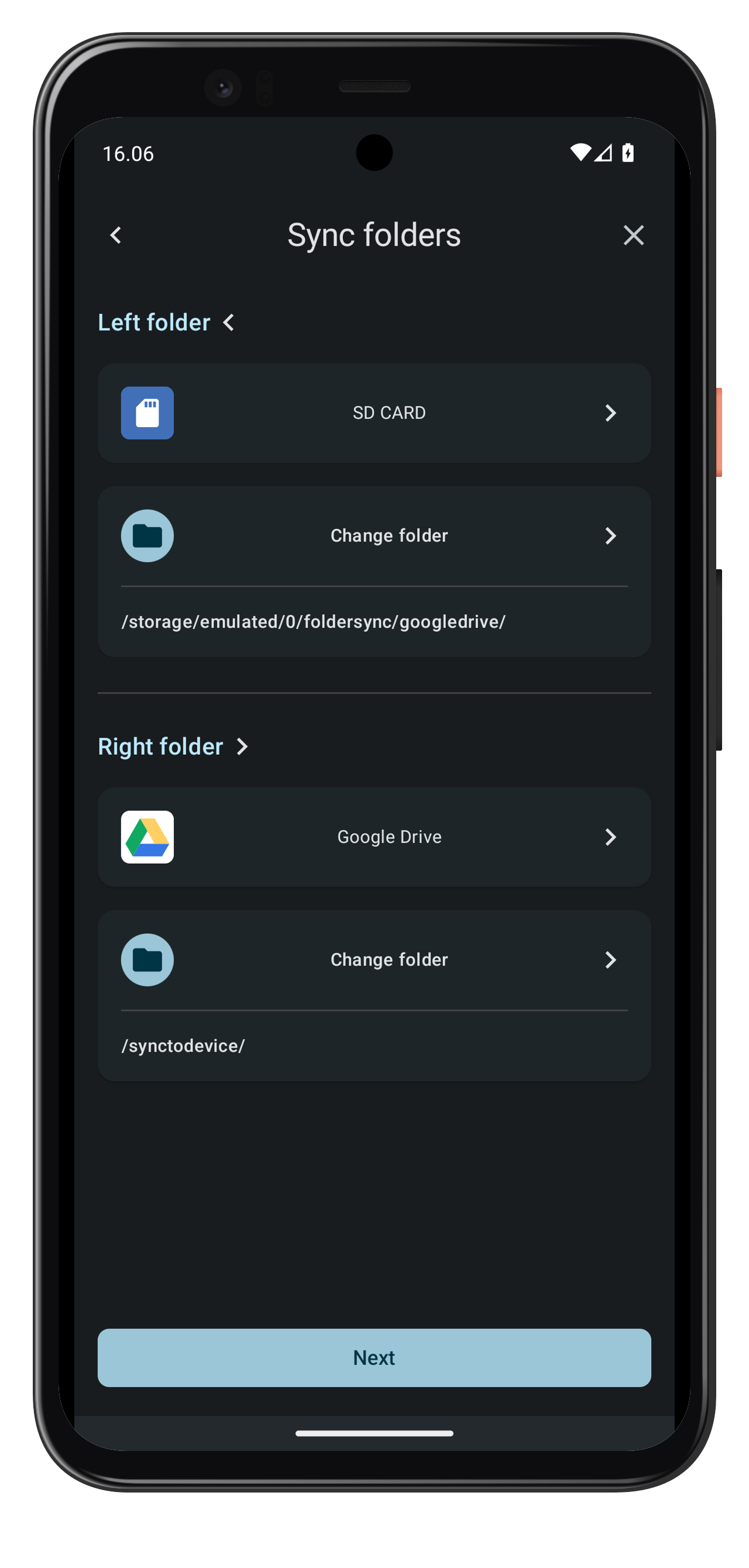
Now tap [Next] and view the final screen.
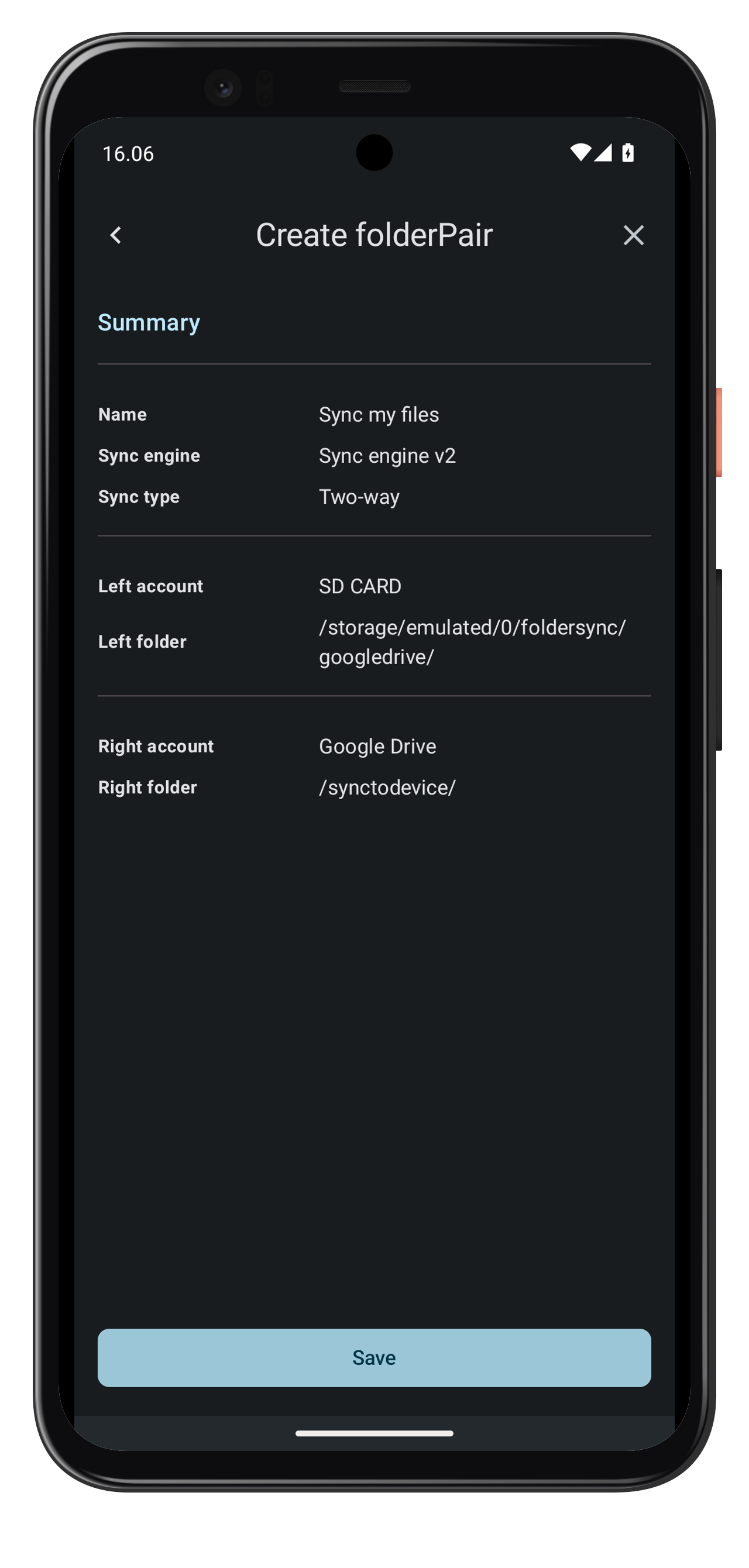
If satisfied with your choices then tap [Save]
Configure folderPair
After having pressed the save button the FolderPair screen for your newly added sync will show. Here there are a lot of settings you can change, see the full guide for more info on these.
The only thing we want to do now is configure the folderPair to sync daily, so go the Scheduling tab and enabled scheduled sync.
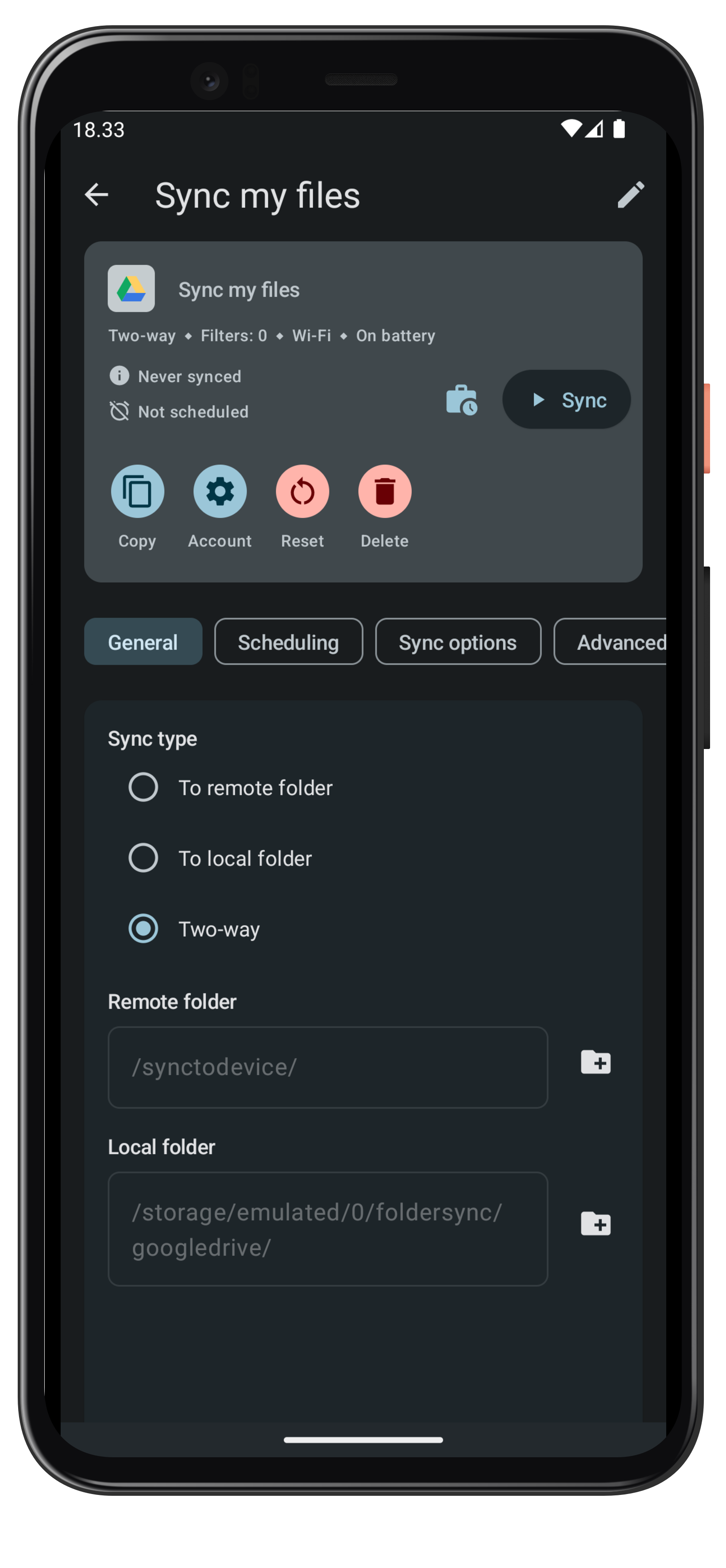
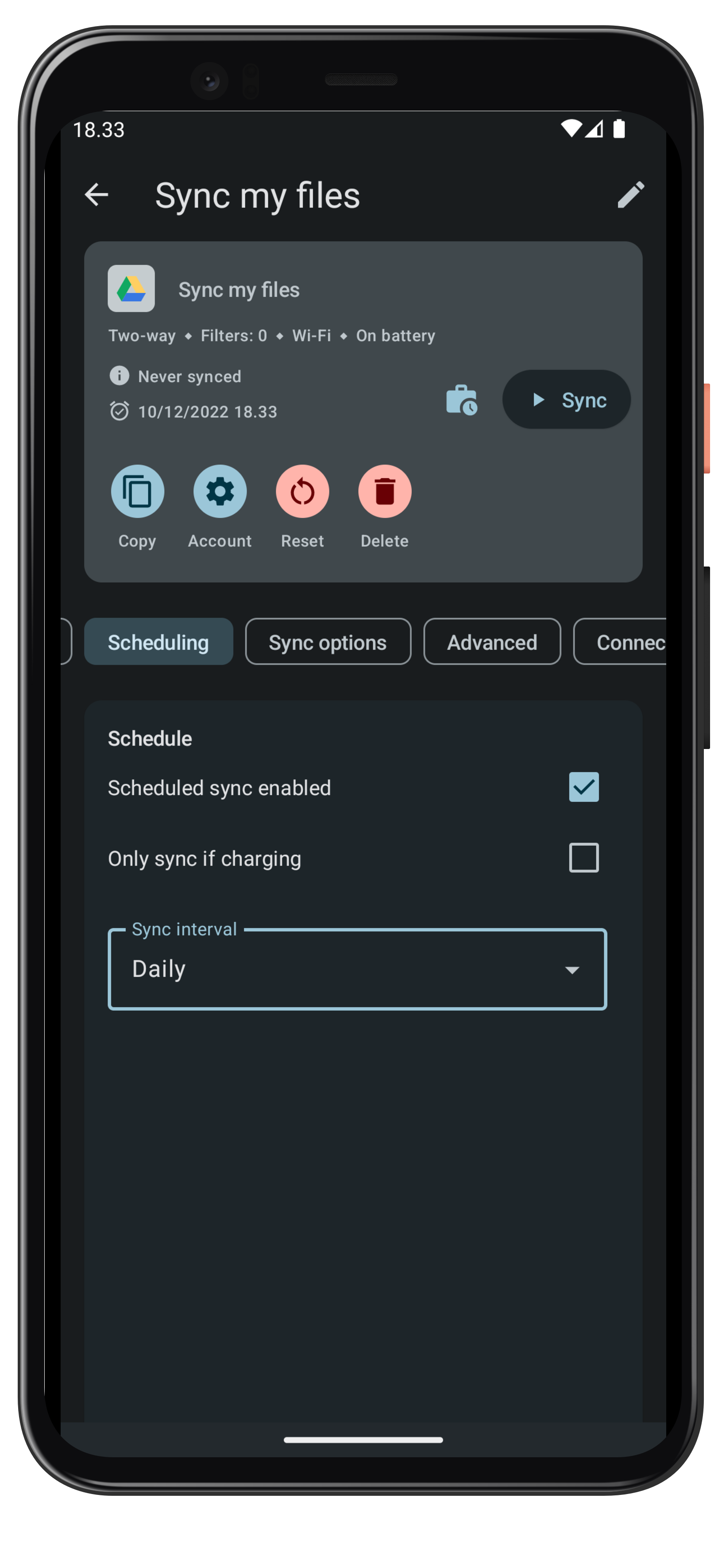
Syncing files
Now We want to run a manual sync of the files so tap [Sync] at the top right.
By default the folderPair will only be allowed to sync on WiFi, so you may be asked to allow the sync to use non-WiFi connection.
When the sync starts the button should then change state and show "Syncing" text. If you click it again it should show they Sync status screen.
Here you can see what is currently happening during the sync. If you need to cancel the sync tap [Cancel syncing].

Sync result
If the sync completes without errors the folderPair will be displayed with a green background on the FolderPair list screen. You can click the history icon on the folderPair card to see detailed log for each sync.