Creating folderPair
The folderPair V2 sync engine enables some new features:
- Cloud-to-cloud syncing - sync from one cloud/server to another, using your device as a middle man.
- Analyze file changes - option to analyze which changes will be synced, before actual syncing takes place.
- Parallel file transfers - in FolderSync settings you can specify number of parallel file transfers allowed for increased transfer throughput.
- Improved speed - in many cases the new sync engine is faster than the old one.
- Advanced scheduling - its possible to use Cron expressions to schedule syncing and you can specify connection/notification settings for a specific schedule.
From the dashboard or folderPair screen you can create a folderPair. A folderPair is a definition of a sync that you want FolderSync to perform. It defines a sync between a local folder on your device and a remote folder for your chosen provider type. A sync can sync files to remote cloud storage, to your local storage or both ways.
Create a new folderPair by pressing Create folderPair on folderPair on dashboard screen and select an account to use. An SD CARD account is a built-in account type to use to sync between folders on the device only.
For this example we will use the SD Account and the Google Drive account we added earlier.
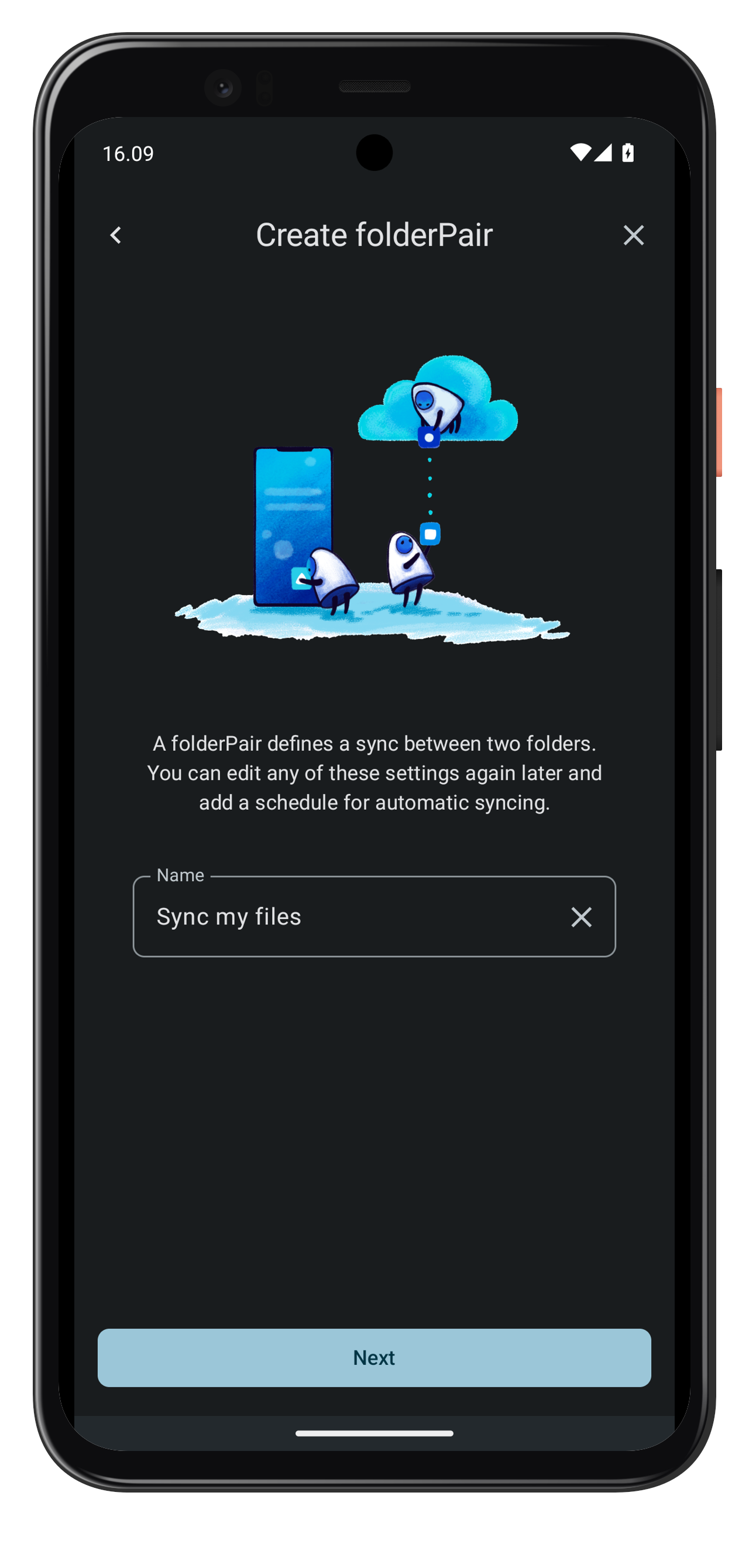
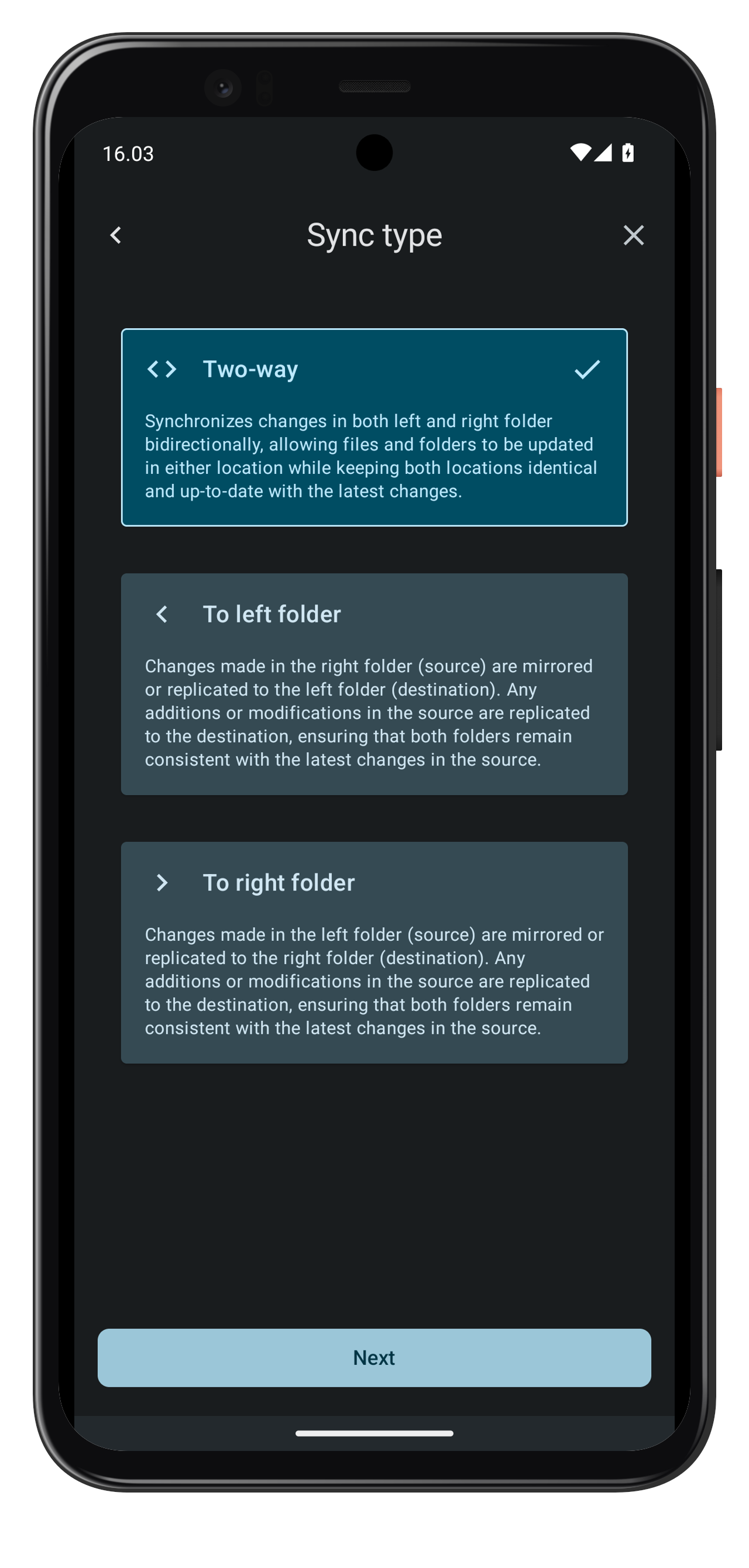
Give the folderPair a name, in our example we named it "Sync my files". Select sync direction of files, default is two-way sync. For V2 folderPairs both left and right account can be changed by tapping the button - this enabled cloud-to-cloud syncing (using the device as a file-transfer hub).
Now tap [Select folder] for both left and right account - this will allow you to select which two folders you want to sync with each other. You can browse the files for both left and right account respectively. When you have browsed to the desired folder tap [Select].
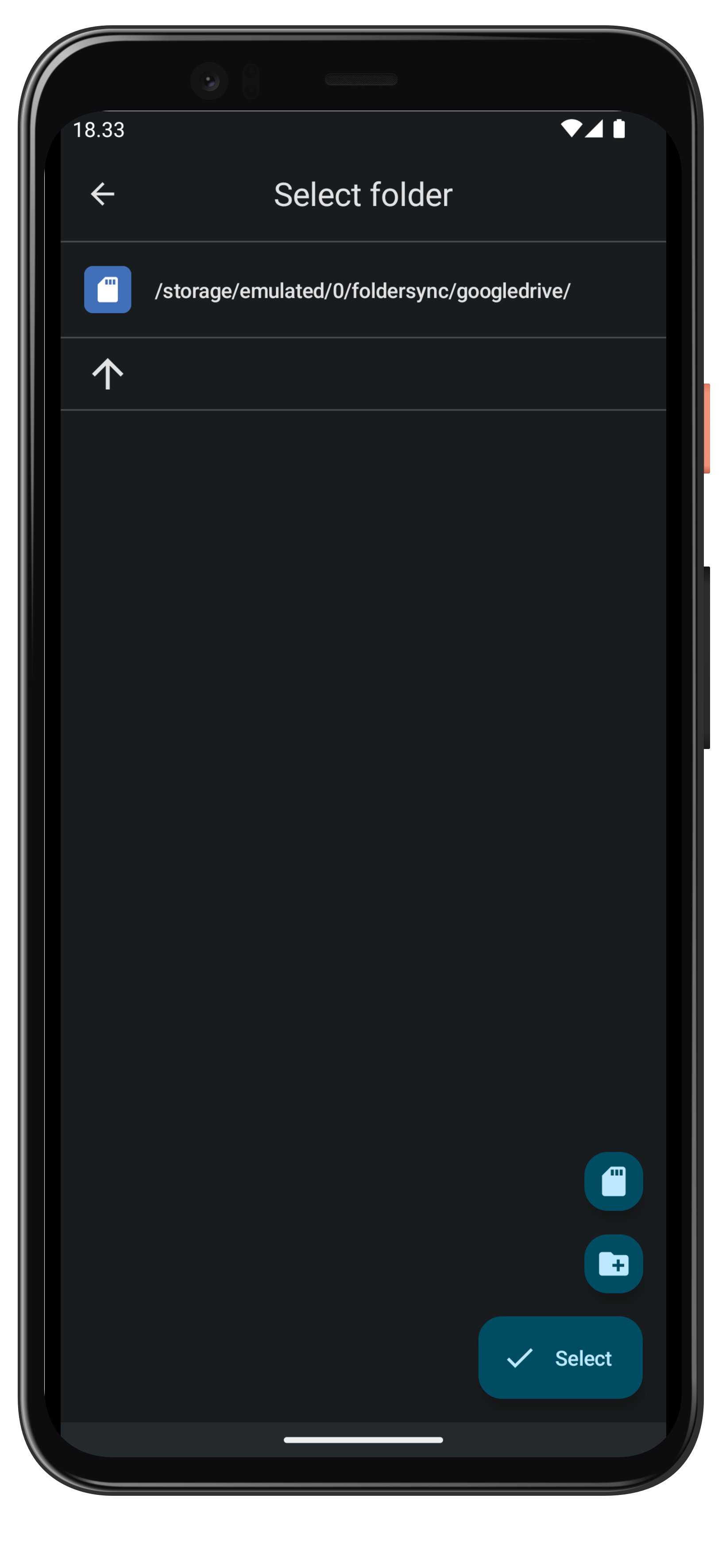
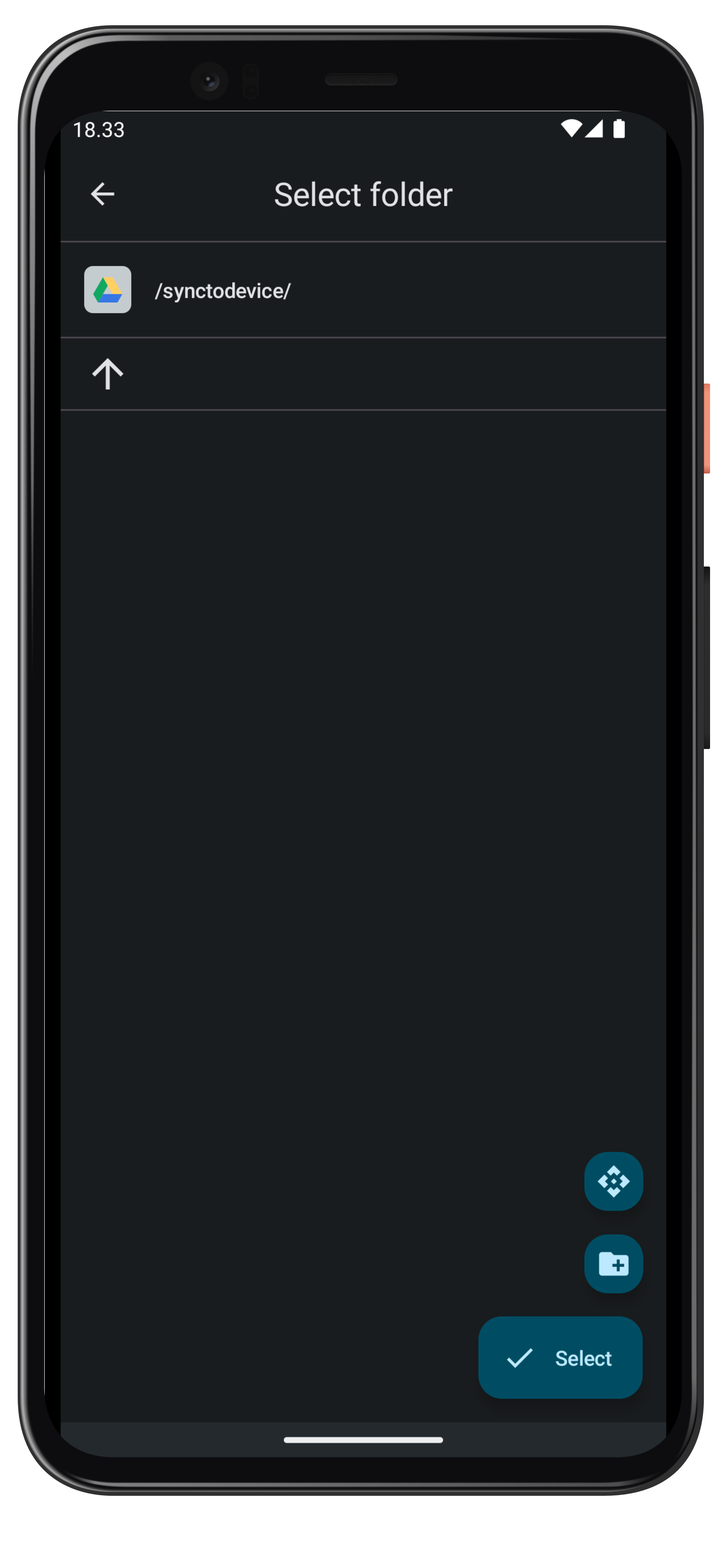
After having entered a name and selecting folders the screen should look something like the one below.

Now press save. You will be shown the folderPair screen for the folderPair just created.
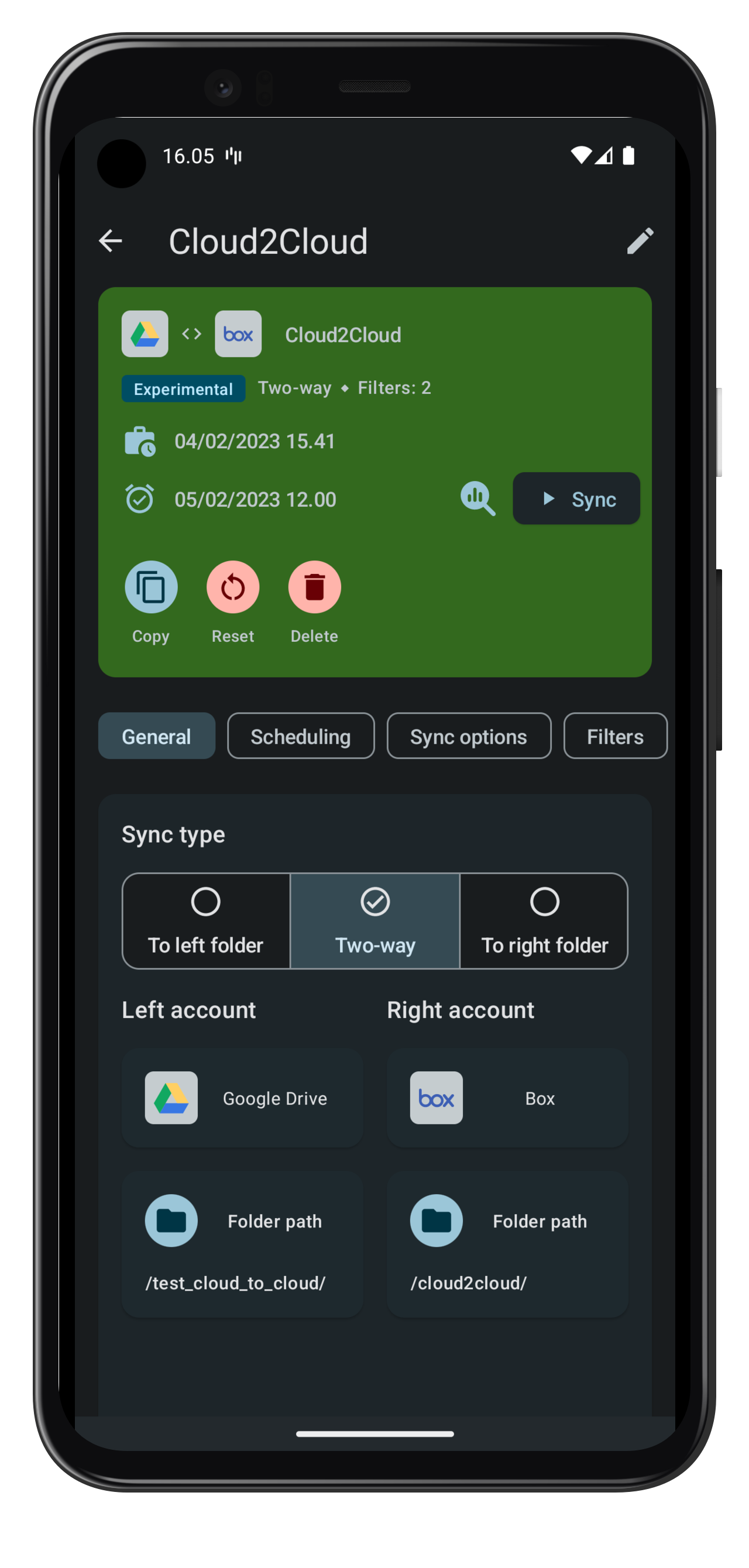
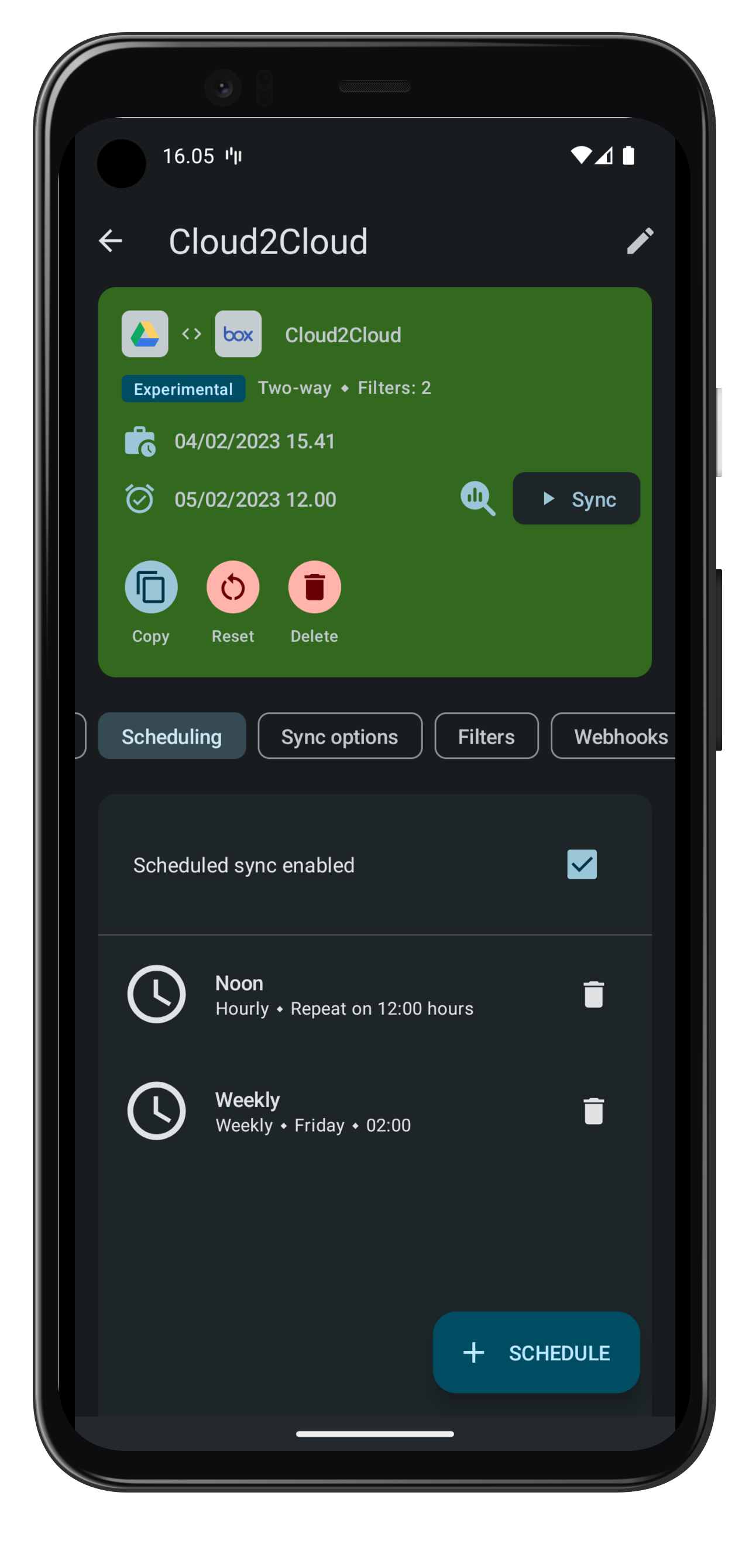
Edit configuration
- Edit the name again if you wish, you click the name at the top to start editing.
- Change sync type - one-way (to remote provider or device) or two-way sync.
- Select the remote and local folder for the folderPair - when pressed a selection screen comes up where you can browse to the desired folder.
- Now configure additional settings if needed. See other sections for further details.
FolderPair actions
- Sync: Start syncing this folderPair.
- History: See syncing history.
- Toggle schedule: Toggle scheduled sync on/off.
- Copy: Copy this folderPair configuration to a new folderPair. The new folderPair will have scheduled sync disabled.
- Account: Change the account used for this folderPair.
- Reset: Reset the folderPair database. This will reset the folderPair clean state where it has no knowledge of files previously synced.
- Delete: Delete this folderPair.
- Analyze: Check files without syncing. You will be able to see what changes is needed and choose if you want to continue syncing.